How to Uninstall Drivers in Windows.-Installing motorists can be considered a hair-raising excursion, even on today's modern os's. These finicky bits of code become the middleman between your PC's hardware and its own operating system. Although they install easily like any other software just, they integrate in to the Operating-system deeply, sinking their tooth into areas almost every other software doesn't go around. A lot of the right time the drivers unit installation process is easy, seamless, and clear for you, as it ought to be.
On those situations when things fail, however, they can fail really, and even crash your complete computer. For instance, when Microsoft's Windows Vista arrived in 2007, critics lambasted it to be slow and susceptible to crashing; Microsoft investigated the complexities and discovered that most crashes were due to driver issues.
Luckily, when you get ready for struggle with a problematic drivers, you have several tips that will help. Microsoft has introduced a fairly easy way to roll back again to a previous (and, you hope, more stable) version of the driver, or take it off from the operational system altogether, providing you a clean slate to try or use a different version again.
Roll Back again to a Past Driver
- Click Start, type Device Administrator, and press Enter.
- Find and double-click the group of device creating the problem (for illustration, the graphics greeting card would be shown under Screen Adapters).
- Double-click the difficult device to talk about the Properties windowpane.
- Click the Drivers tab.
- Click the Move Back Drivers button.
- A dialog field shall request you to validate your choice to rotate back again to a past drivers. Click to commence the roll-back process Yes.
Utilize the Properties menu to uninstall your drivers software or spin back again to a earlier version.
At this time House windows shall automatically take away the current drivers for these devices and reinstall the prior drivers. You might then get a notification that the machine settings have changed, and Windows will request you to reboot. If that message sometimes appears by you, you should reboot your personal computer at the earliest opportunity.
Uninstall a Driver
If you want to uninstall a drivers completely, the best and safest method is by using the device's uninstaller program (if it has one). In the event that you added these devices to one's body via an installer (as is the situation with most images card and audio card individuals, for occasion), you can uninstall it just as you'll any program.
- Click Start, type Uninstall Program, and press Enter.
- Inside the Uninstall screen that appears, feel the list and discover your device or individuals. Double-click the entry to get started the uninstallation process.
Sometimes devices won't provide an uninstaller, or the uninstaller won't come in the list. In those instances, you may use these devices Manager to eliminate the driver completely.
- Click Start, type Device Director, and press Enter.
- Find and double-click the group of device whose drivers you intend to uninstall (for example, the design credit card would be stated under Screen Adapters).
- Right-click these devices, and click Uninstall.
- Windows will fast you to verify the device's removal. Click Okay to eliminate the driver.
- Following the uninstallation is complete, reboot your personal computer as as it can be soon.
In a very pinch you may use the Glass windows Device Supervisor to uninstall bothersome driver software.
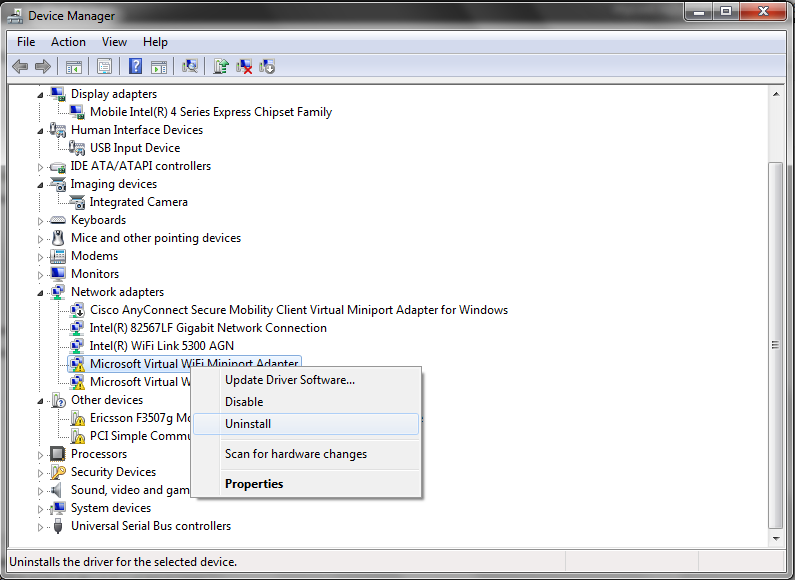
After you move again or uninstall a difficult driver, you can test downloading and putting in the latest version from the manufacturer's website, or get one of these specific version that did the trick to really get your computer rear on its toes recently. Visit to laptop
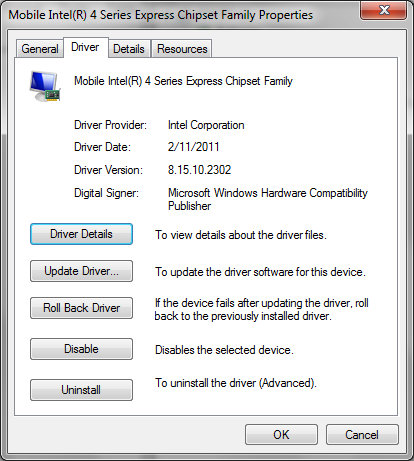
EmoticonEmoticon